Versions Compared
Key
- This line was added.
- This line was removed.
- Formatting was changed.
Beim Thema Kurzarbeit möchten wir Ihnen Hilfestellung geben, wie Sie das in der Danielle Software abbilden können.
Das Thema beinhaltet folgende Kapitel:
| Children Display |
|---|
Zeitausgleich einfügen zu Beginn der Kurzarbeit
Wechseln Sie in die Zeiterfassung und verschaffen Sie sich einen Überblick über die bis zum Beginn der Kurzarbeit geleisteten Arbeitsstunden.
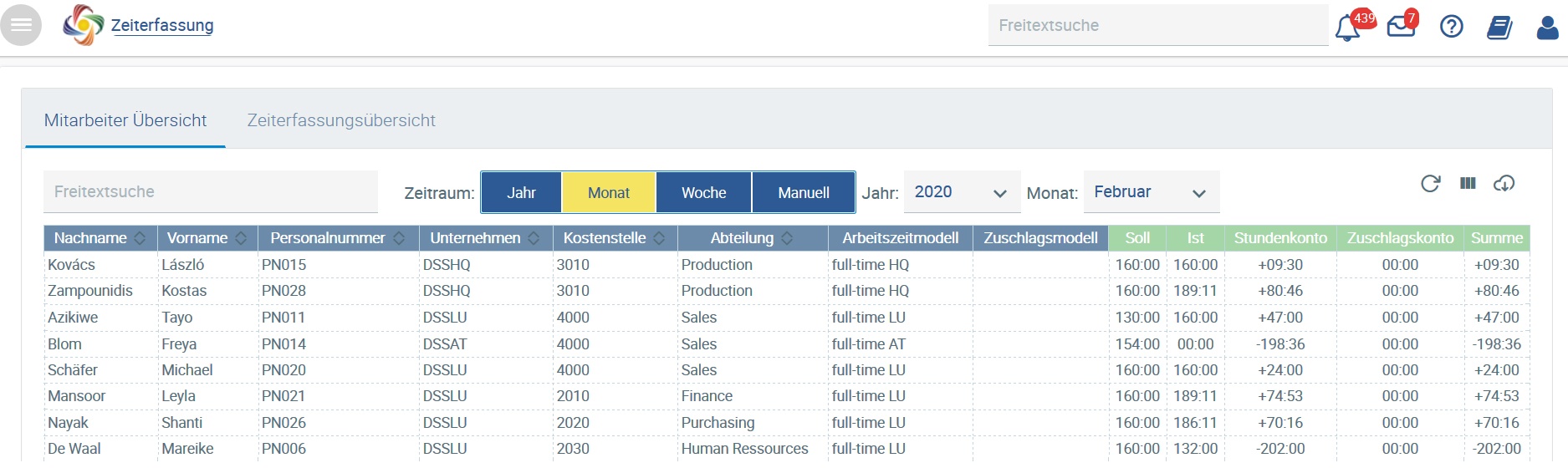 Image Removed
Image Removed
Bei einigen Mitarbeitern kann man erkennen, dass sie Mehrarbeit geleistet haben und Überstunden haben, andere haben Minderstunden.
Um mit Beginn der Kurzarbeit nicht mit Minder- oder Überstunden zu starten, ist es ratsam einen Zeitausgleich einzufügen.
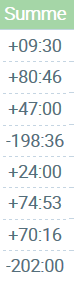 Image Removed
Image Removed
Dies müssen Sie bei jedem Mitarbeiter einzeln vornehmen. Sie wählen sich also in der Zeiterfassung bei der Mitarbeiter Übersicht den Mitarbeiter aus.
 Image Removed
Image Removed
Beispiel: Michael Schäfer hat bis Ende Februar 24 Überstunden angesammelt.
Im Arbeitszeitkonto können Sie die zu viel geleistete Zeit ausbuchen.
 Image Removed
Image Removed
Wählen Sie dazu![]() Image Removedaus.
Image Removedaus.
Der ausgewählte Tag ist in unserem Beispiel der 01.03.2020, an dem die Kurzarbeit beginnt.
Nehmen Sie als Typ "Ausbuchung", um die Mehr- oder Minderstunden auf 0 zu setzen. Sie können die Stunden natürlich auch ausbezahlen oder als Freizeitausgleich gutschreiben – je nach Ihren Vertragsvorgaben.
 Image Removed
Image Removed
Das Stundenkonto zeigt 24 Plusstunden an. In unserem Beispiel sind diese vertraglich mit dem Monatsgehalt abgegolten und werden nicht ausgeglichen.
Um diese Mehrarbeit auf 0 zu setzen, fügen wir den oben gezeigten Ausgleich ein.
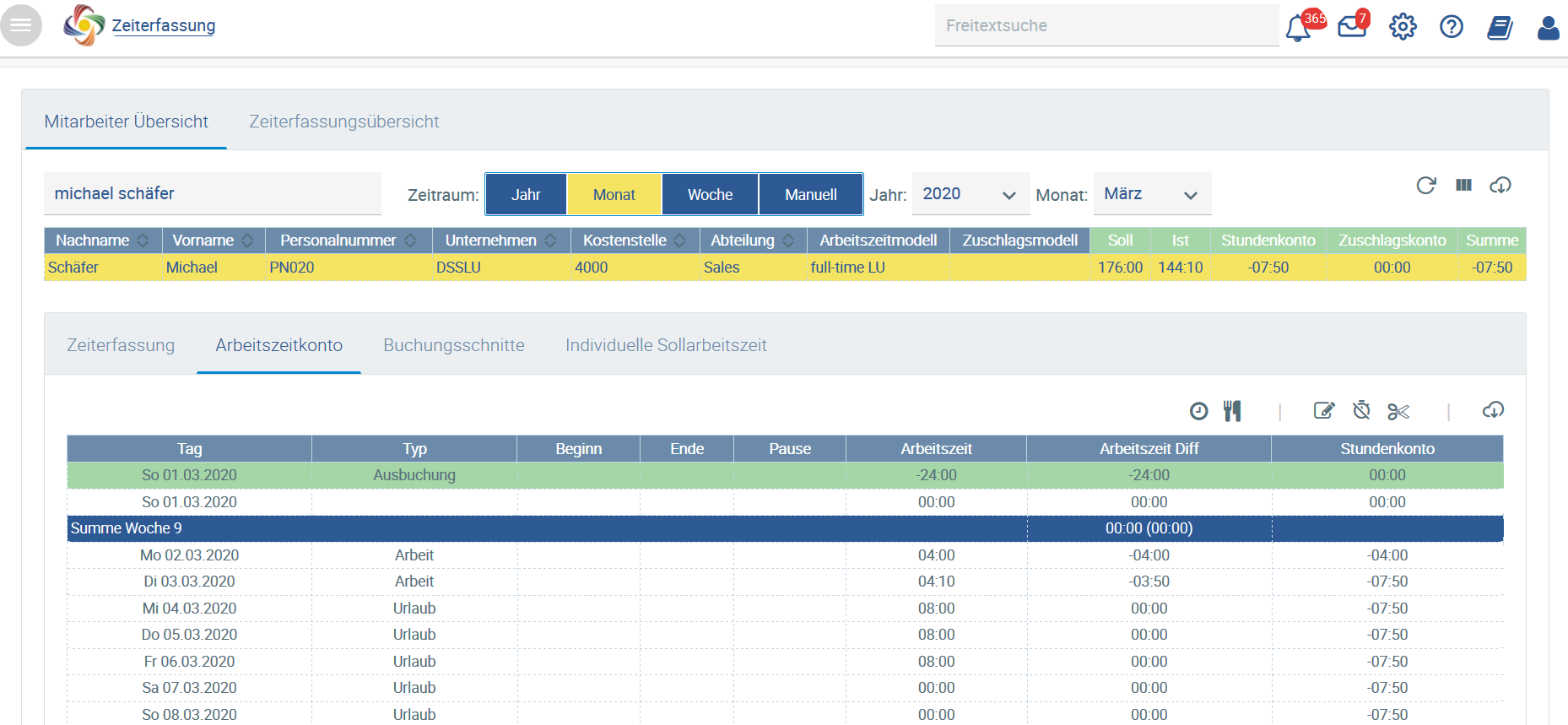 Image Removed
Image Removed
Das Stundenkonto hat vor der Ausbuchung 24 Plusstunden angezeigt und nun sind es zu Beginn des Monats März 0 geworden.
 Image Removed
Image Removed
Michael Schäfer startet also ohne Mehr- und Minderstunden in die Kurzarbeit.
Das Ausbuchen kann man beispielsweise auch monatlich wiederholen.
Buchungsschnitt einfügen
Wir empfehlen Ihnen nach dem Ausbuchen einen Buchungsschnitt einzufügen. Wählen Sie dazu den Tag nach der Ausbuchung aus. Damit "frieren" sie die Zeiterfassung und Abwesenheiten ein, sodass das Stundenkonto bis zum Buchungsschnitt nicht mehr verändert wird.
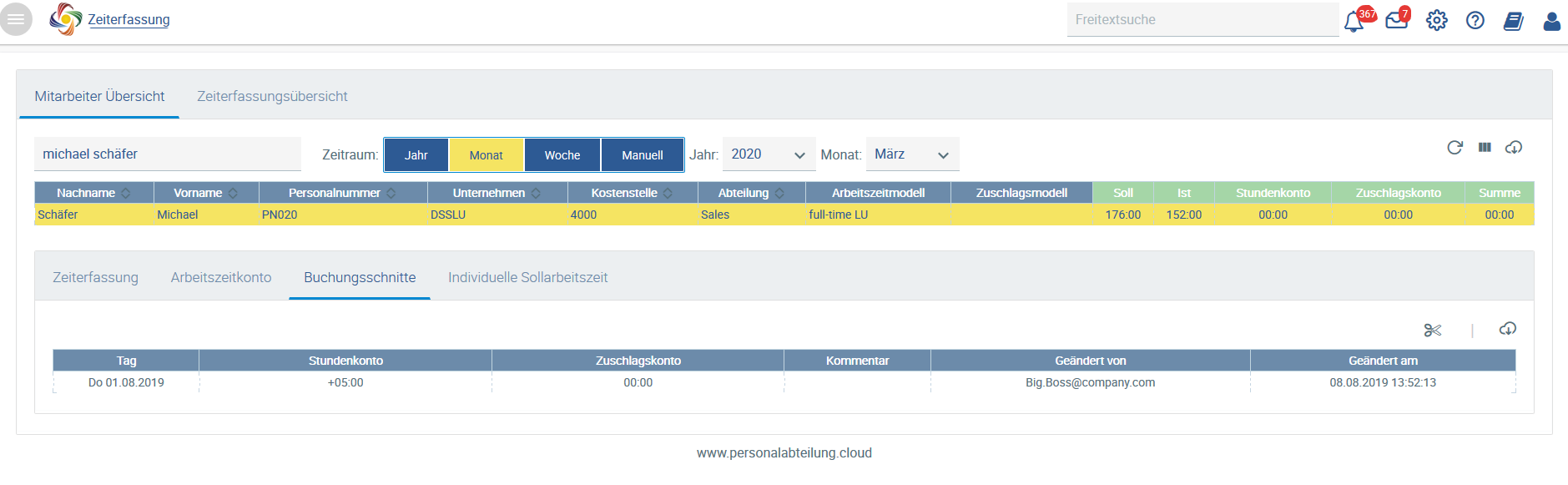 Image Removed
Image Removed
Wechseln Sie zu Buchungsschnitte und gehen Sie dort auf ![]() Image Removed, um einen Buchungsschnitt einzufügen. Wählen Sie als Datum mindestens einen Tag nach der Ausbuchung.
Image Removed, um einen Buchungsschnitt einzufügen. Wählen Sie als Datum mindestens einen Tag nach der Ausbuchung.
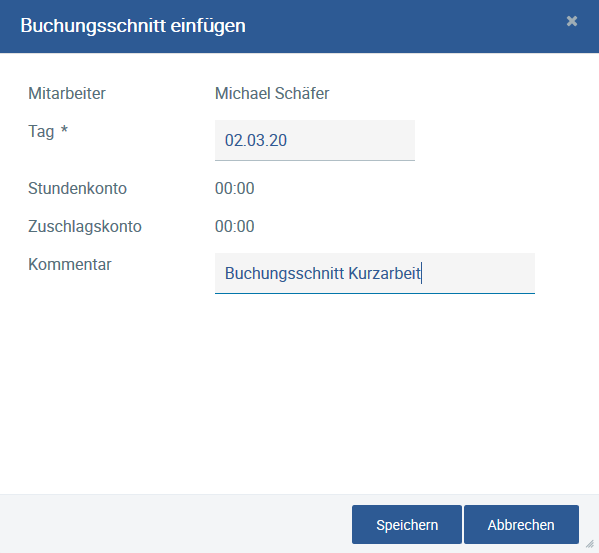 Image Removed
Image Removed
Aktuelle Zeiterfassung in der Kurzarbeit
Das eingestellte Arbeitszeitmodell für Michael Schäfer weist eine tägliche Arbeitszeit von 8 und eine wöchentliche Arbeitszeit von 40 Stunden aus. Mit einer hälftigen Zeitbuchung von 4 Stunden pro Tag, erhält Michael Schäfer täglich 4 Minusstunden. Der Anteil, der z. B. bei Kurzarbeit 50% nicht geleistet wird, muss ebenfalls in der Zeiterfassung erfasst werden.
Es gibt zwei Optionen, wie man die Zeiterfassung während der Kurzarbeit durchführen kann.
- Die Mitarbeiter erfassen neben ihrer Arbeitszeit auch die Kurzarbeitszeit
- HR erfasst die Kurzarbeitszeit zentral, z. B. mittels eines Imports, und die Mitarbeiter buchen nur noch ihre tatsächlich geleistete Arbeitszeit
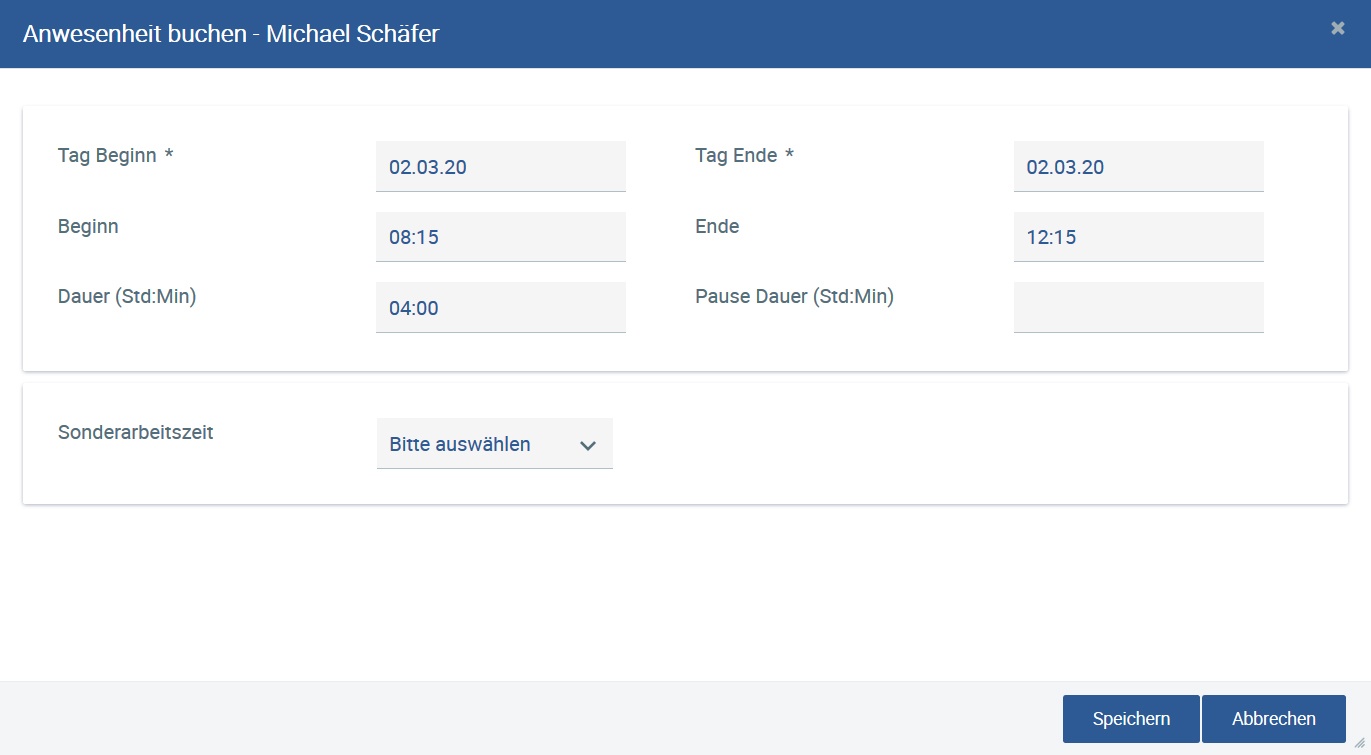 Image Removed
Image Removed
Michael Schäfer bucht seine verminderte Arbeitszeit von 4 Stunden
 Image Removed
Image Removed
Ansicht in der Zeiterfassung nach der Speicherung des Arbeitseintrags
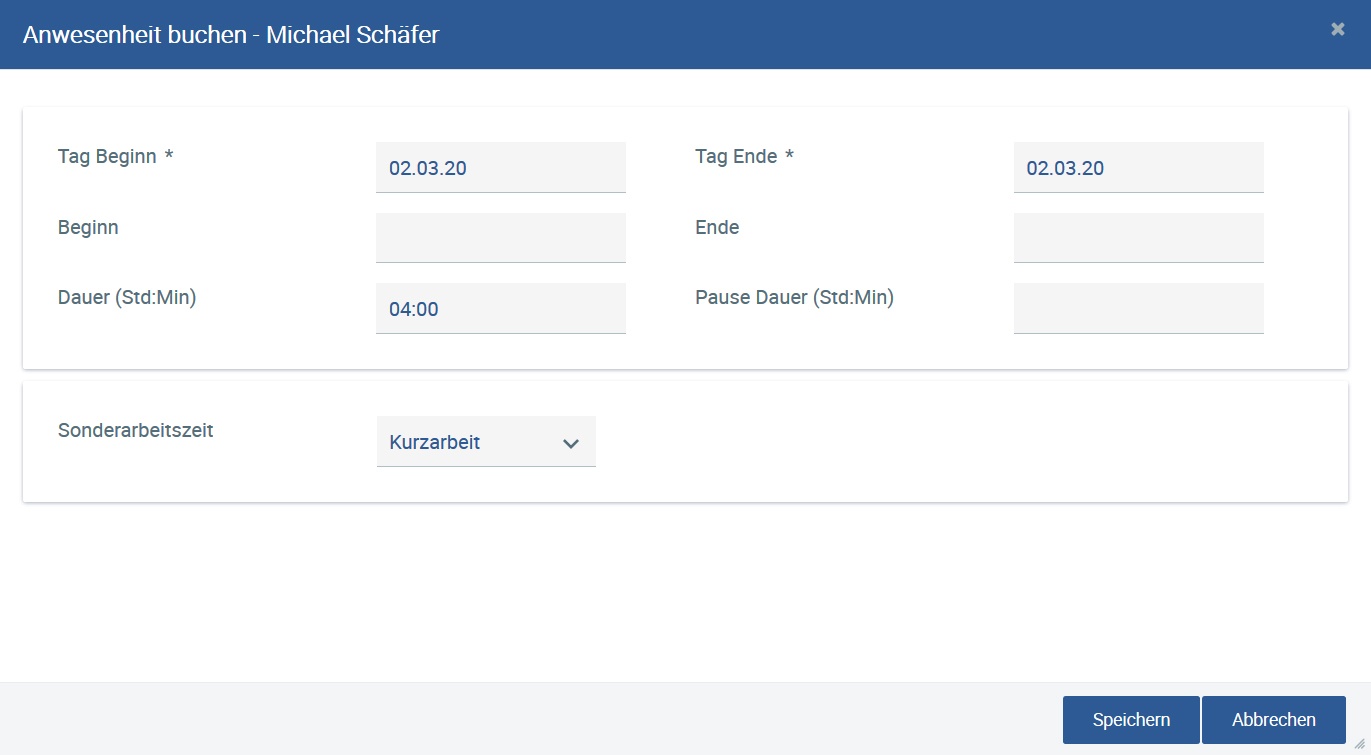 Image Removed
Image Removed
Michael Schäfer oder HR bucht die 50% Kurzarbeitszeit (nicht geleistete Arbeit) nur als Dauer und auf die in der Konfiguration angelegte Sonderarbeitszeit "Kurzarbeit"
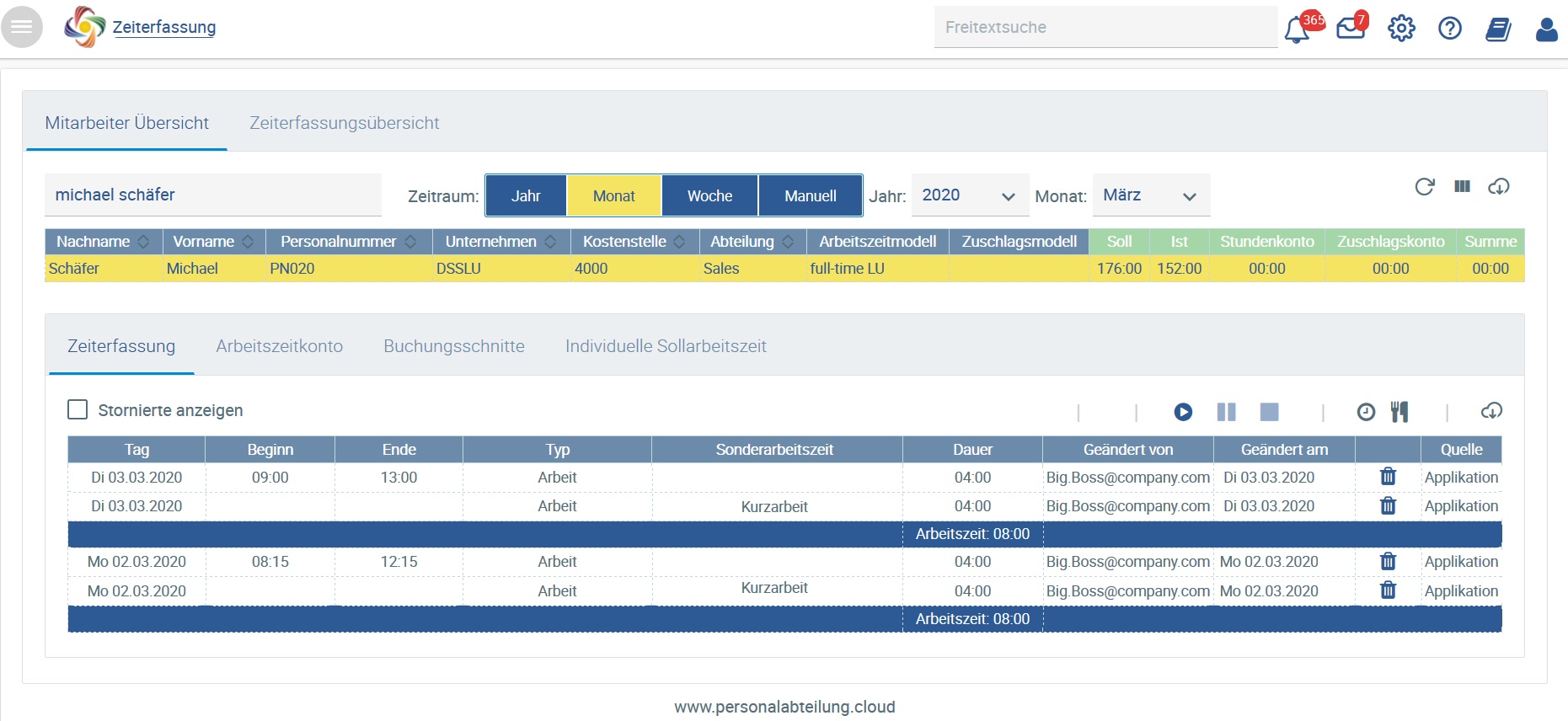 Image Removed
Image Removed
In der Zeiterfassung wird die geleistete Arbeit und die Kurzarbeit als Sonderarbeitszeit angezeigt. Die Summe beider Einträge ergibt 8 Stunden und somit ist das Stundenkonto wieder ausgeglichen.
Zeiten nacherfassen oder für die Zukunft vortragen
Falls Sie bereits Kurzarbeit haben, aber Ihre Arbeitszeiten noch nicht erfasst haben bzw. den Anteil der Kurzarbeit noch rückwirkend einfügen müssen, gehen Sie alle o. g. Schritte durch. Sie können die Zeiten manuell pro Mitarbeiter erfassen oder einen Import pro Mitarbeiter durchführen. Zusätzlich können Sie natürlich auch die Kurzarbeitszeiten pro Mitarbeiter für die Zukunft erfassen, damit für den Mitarbeiter die Summe täglich korrekt angezeigt wird und er sich nicht erst im Minusbereich befindet.
Achten Sie bitte darauf, die Feiertage, Urlaubstage und Krankheitstage nicht mit dem Kurzarbeitsanteil von z. B. 50% bzw. 4 Stunden aufzufüllen, da sich dann natürlich eine verfälschte Summe ergibt.
Importvorlage zur Zeiterfassung
Die Import-Datei finden Sie unter Zeiterfassung und nach Auswahl eines Mitarbeiters.
 Image Removed
Image Removed
Laden Sie sich diese Datei als Vorlage herunter. Füllen Sie folgende Spalten pro Mitarbeiter:
- Tag
- Beginn
- Ende
- Typ
- Sonderarbeitszeit
- Dauer
Bei Typ können Sie zwischen "Arbeit" und "Pause" wählen, bei der Sonderarbeitszeit müssen Sie das eintragen, was Sie vorher in der Konfiguration angelegt haben. In unserem Beispiel ist es "Kurzarbeit".
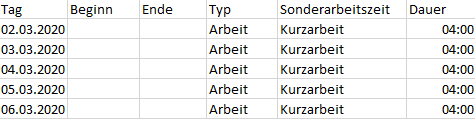 Image Removed
Image Removed
Beispiel: HR füllt die Import-Datei nur mit den Zeiten der Kurzarbeitsdifferenz von 4 Stunden, die für jeden Mitarbeiter zusätzlich zu seiner geleisteten Arbeitszeit erfasst werden muss
Zeiterfassungs-Import durchführen
Pro Mitarbeiter müssen Sie ein eigenes Import-Dokument anlegen. Gehen Sie auf den Mitarbeiter, für den Sie das Excel-Dokument mit den Arbeitszeiten hochladen möchten und wählen Sie![]() Image Removed. Die Zeiten werden dann in der Zeiterfassung übertragen und sind auch für den Mitarbeiter rückwirkend oder zukünftig sichtbar.
Image Removed. Die Zeiten werden dann in der Zeiterfassung übertragen und sind auch für den Mitarbeiter rückwirkend oder zukünftig sichtbar.
Folgende Optionen stehen Ihnen für den Zeitausgleich generell zur Verfügung:
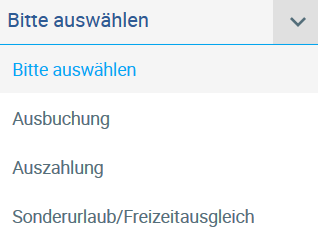 Image Removed
Image Removed