Versions Compared
Key
- This line was added.
- This line was removed.
- Formatting was changed.
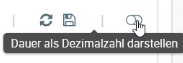 Image Removed aus.
Image Removed aus.Um die gehaltsrelevanten Daten an das Steuerbüro weiterzureichen und eine Abrechnung Gehalts-/Lohnauszahlung vorzubereiten, können Sie kostenfrei die Abrechnung nutzen. Wichtig dafür ist jedoch, dass Sie sowohl die die Zeiterfassung als auch die Abwesenheit die Abwesenheiten bereits nutzen.
 Image Removed
Image Removed
Erstellen der ersten Abrechnung
Gehen Sie dazu auf die Kachel Abrechnung und wählen Sie das ![]() Image Removed(Aeue Abrechnung anlegen).
Image Removed(Aeue Abrechnung anlegen).
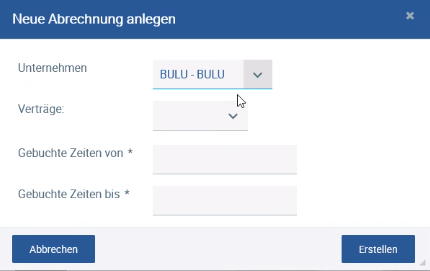 Image Removed
Image Removed
Unternehmen
Haben Sie mehrere Unternehmen, wählen Sie bitte das Unternehmen, was Sie zuerst abrechnen wollen. Haben Sie nur ein Unternehmen, wird der Eingabewert vorbelegt.
Verträge
Wenn Sie eine Abrechnung zum gleichen Zeitpunkt für alle Mitarbeiter machen möchten, müssen Sie hier nichts auswählen. Im Falle, dass Sie zu unterschiedlichen Zeitpunkten oder für Löhne und Gehälter abrechnen wollen, filtern Sie nach Verträgen, die Sie bestenfalls vorab bereits in Löhne und Gehälter definiert haben.
Gebuchte Zeiten von
Das ist der 1. Tag, der abgerechnet werden soll, z. B. der 1. des aktuellen Monats.
Gebuchte Zeiten bis
Das entspricht dem letzten Tag, der in die Abrechnung mit einfließen soll, z. B. der letzte Tag des aktuellen Monats.
Gehen Sie anschließend auf Erstellen.
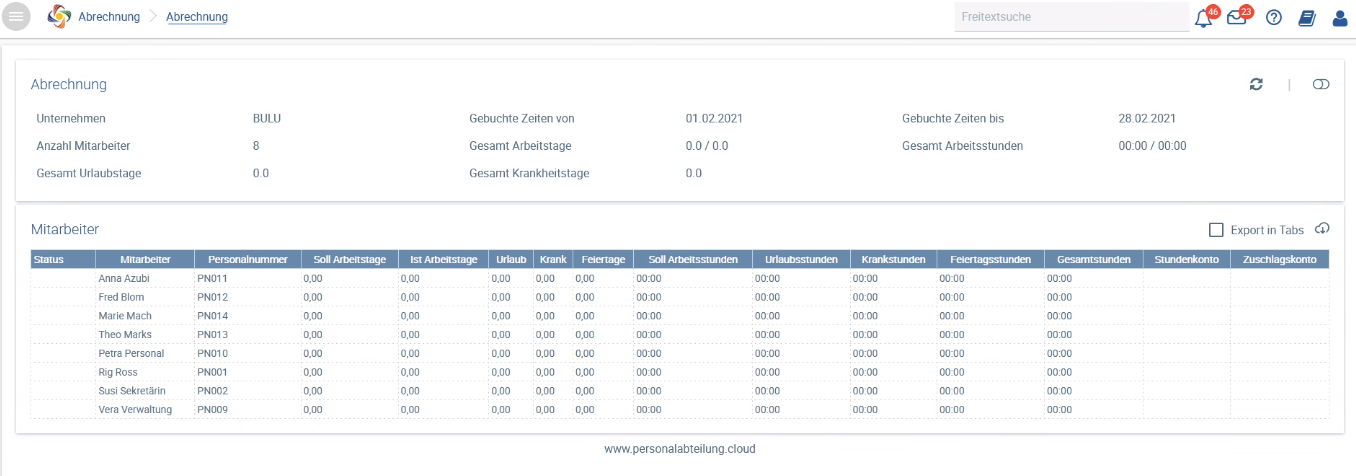 Image Removed
Image Removed
Die Daten sind bis zur Aktualisierung auf 0 gestellt.
Um für den Zeitraum die Abrechnungsdaten aktuell zu laden, drücken Sie 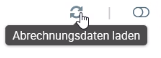 Image Removed.
Image Removed.
Im oberen Bereich sehen Sie die Zusammenfassung der Abrechnung.
 Image Removed
Image Removed
 Image Removed
Image Removed
Speichern Sie diese Anzeige am besten, bevor Sie sie prüfen. Gehen Sie dazu auf  Image Removed.
Image Removed.
Prüfen der Abrechnung
Grobe Prüfung
Um die Abrechnung zu prüfen, exportieren Sie bitte diese Ansicht unter 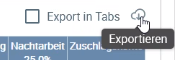 Image Removed.
Image Removed.
Öffnen Sie das exportiere Excel-Dokument. Alle Daten wurden untereinander geschrieben.
Zum ersten Tag der Abrechnung wurde automatisch ein Buchungsschnitt gesetzt, wie im Muster-Export ersichtlich.
Hier können Sie grob sehen, ob alle Mitarbeiter, die Zeiten erfassen müssen, dies gemacht haben und die Soll- mit der Istarbeitszeit übereinstimmt.
Detaillierte Prüfung
Beim Export haben Sie die Möglichkeit alle Mitarbeiterdaten in eigenen Tabs anzeigen zu lassen, sodass Sie pro Mitarbeiter ein eigenes Datenblatt bekommen. Dies erleichtert die Einzelprüfung, auch durch den Mitarbeiter selbst.
Wählen Sie  Image Removed aus. Gehen Sie anschließend wieder auf Exportieren.
Image Removed aus. Gehen Sie anschließend wieder auf Exportieren.
| title | Hinweis |
|---|
Die Abrechnung und die damit zusammenhängenden Daten können nur von Personen mit HR-Rechten eingesehen werden. Die Mitarbeiter selbst haben aber Zugriff auf Ihre Abwesenheiten und Zeiterfassung in der jeweiligen Kachel.
Wählen Sie Abrechnung.
 Image Added
Image Added
| Children Display |
|---|