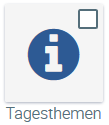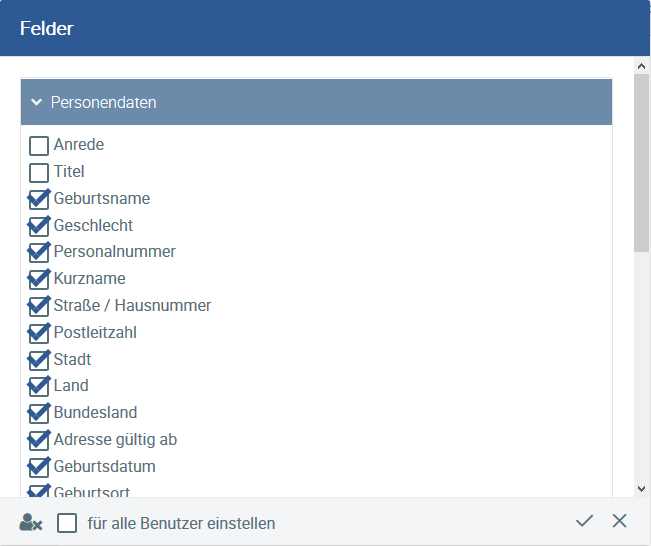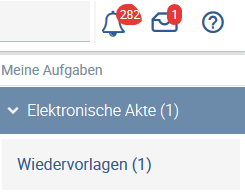Tagesthemen
Dieser Themenpunkt wurde ganz neu entwickelt und gibt tagesaktuell Auskunft zu den folgenden Themen:
- Neuzugänge
- Abgänge
- Krankheitsfälle
- Urlaube
- Geburtstage
- Zeiterfassung: Anfangs- und Endzeit nicht gebucht sowie die manuell zu buchende Pause nicht erfasst
Zusätzlich kann man sich die in der Übersicht Aktuelles von heute ausgewählten Punkte täglich per Email zusenden lassen.
Lesen Sie mehr unter Tagesthemen.
Hinzufügen von Tagesthemen in Favoriten
Um sich die Tagesthemen in Ihrer Auswahl hinzuzufügen, wählen Sie nach dem Login bitte das Menü aus.
Wenn Sie sehen, klicken Sie bitte die Box oben rechts an und speichern Sie mit dem Drücken auf . Anschließend steht Ihnen Tagesthemen immer in der Auswahl zur Verfügung.
Mitarbeiter
- In der Mitarbeiterübersicht erfolgt die Sortierung der Mitarbeiter standardmäßig nach dem Nachnamen.
- Alle Felder in der Personalakte können aus- und eingeblendet werden. Wählen Sie eine Mitarbeiterakte aus und gehen Sie oben rechts auf.
Mit dem Bestätigen von speichern Sie die Einstellungen nur für sich. Sollten alle HR-Benutzer die gleichen Felder in den Mitarbeiterakten sehen, so wählen Sie für alle Benutzer einstellen. Die jeweiligen eigenen Einstellungen der HR-Mitarbeiter werden damit überschrieben.
Mit setzen Sie die Einstellungen zurück.
Abwesenheit
- Die Abwesenheit ist für alle Mitarbeiter – nicht mehr nur für HR – sichtbar.
- Die Anzeige der Mitarbeiter Übersicht wurde vereinfacht und die Spalten sind nun frei wählbar durchund ermöglichen eine individuelle Sicht.
- Sonderurlaub wurde in der Mitarbeiter Übersicht in Zusatzurlaub umbenannt, da darunter neben dem Sonderurlaub auch der Freizeitausgleich aufgenommen wurde.
- Halbe Urlaubstage sind in der Anwendung und über den Chatbot buchbar. Diese werden für vormittags oder nachmittags definiert.
- Resturlaub gibt es nicht mehr als eigenen Urlaubstyp zur Auswahl bei der Urlaubsbeantragung. Der Restrurlaub wird in Summe festgehalten, aber als Urlaub gebucht.
- Beim Stornieren von Urlaub wird diese Information – genau wie bei der Urlaubsbeantragung – an die jeweils definierte Gruppe, wie Vorgesetzte/r, Mitarbeiter und Kollegen publiziert.
- Jedes Unternehmen kann seine firmeneigenen Feiertage sowie Betriebsferien hinterlegen.
In der Konfiguration unter Betriebliche Feiertage werden ganze oder halbe Tage angelegt, die für eine Auswahl an Mitarbeitern oder das gesamte Unternehmen arbeitsfrei sind. Diese Tage werden nicht vom Urlaubsbudget abgezogen, sondern automatisch als Abwesenheit der entsprechenden Mitarbeiter erfasst.
Betriebsurlaub ist eine festgelegte Zeit, in der für alle oder einen Teil der Mitarbeiter (je nach Auswahl) einheitlicher Urlaub festgesetzt wird. Diese Zeit wird den betroffenen Mitarbeitern von ihrem Urlaubsbudget abgezogen. - Jedes Unternehmen kann in der Konfiguration unter Abwesenheiten eigene Abwesenheitstypen definieren, wie z. B. Sonderurlaube (Geburt Kind, Heirat, Umzug etc).
Gerne geben wir Ihnen dazu eine Vorlage für verschiedene Länder, in der die gesetzlichen Bestimmungen abgebildet werden.
Lesen Sie mehr unter Abwesenheit.
Urlaubsgenehmigung
Dieser Prozess wurde deutlich vereinfacht und automatisiert, sodass die Personalabteilung im Regelfall mit der Bearbeitung der Urlaubsanträge nicht mehr konfrontiert wird.
Ein Mitarbeiter stellt einen Urlaubsantrag und sowohl HR als auch der Vorgesetzte bekommen diesen Urlaubantrag in die Wiedervorlage. Dazu erhalten Sie einen Hinweis oben in der Menüleiste .
Sobald Sie auf den Brief klicken, erfahren Sie auch, dass es sich um eine Wiedervorlage handelt.
Klicken Sie auf Wiedervorlagen.
Sie sehen, dass es sich um einen Urlaubsantrag handelt. Durch erneutes Bestätigen gelangen Sie in die Abwesenheitsübersicht der Mitarbeiter. Ggf. müssen Sie dazu die Auswahl der Einträge pro Seite erhöhen oder weiterblättern bis Sie zum markierten Antrag gelangen. Wählen Sie diesen aus und sehen Sie in der unteren Tabelle den Urlaubsantrag mit dem Status beantragt.
Unter Aktion können Sie diesen genehmigen oder ablehnen. Der Mitarbeiter bekommt anschließend die jeweilige Information über die Genehmigung oder Ablehnung.
Anschließend verschwindet der Eintrag aus Ihrer Wiedervorlage und der des Vorgesetzten.
Im Normalfall sollte der oder die Vorgesetzte den Antrag bearbeiten und HR bekommt die aktuellen Informationen, sodass ein Eingreifen, z. B. bei Nichtbearbeitung des oder der Vorgesetzten jederzeit möglich ist.
Zeiterfassung
- Die Anwesenheiten wurden umbenannt in Zeiterfassung, um ein Verwechseln mit den Abwesenheiten zu vermeiden.
- Die Arbeitszeit kann über den Chatbot erfasst werden (Start, Ende, Pause).
- Die vom Mitarbeiter erfasste Arbeitszeit kann nur am gleichen Tag durch den Mitarbeiter geändert werden. Die Personalabteilung hat jederzeit die Möglichkeit rückwirkende Änderungen vorzunehmen. Nicht erfasste Tage kann jedoch auch der Mitarbeiter selbst rückwirkend buchen.
- In der Konfiguration wurden Projekte hinzugefügt, auf die die Mitarbeiter dann ihre Arbeitszeiten buchen können. Zu Projekten zählen bspw. Dienstreisen, Lehrgänge, Berufsschule oder auch bestimmte Arbeitsprojekte. Die Personalabteilung kann diese Projekte anlegen, damit sie bei der Zeitbuchung in der Auswahl zur Verfügung stehen. Mitarbeiter können ihre Arbeitszeiten auf die Projekte auch über den Chatbot erfassen. Schreiben Sie dazu bspw. Starte Arbeitszeit auf Projekt Dienstreise.
Arbeitszeitmodelle
Jeder Mitarbeiter sollte ein Arbeitszeitmodell zugeordnet bekommen. Dadurch wird festgelegt an welchen Tagen ein Mitarbeiter arbeitet, welche Tage bei der Urlaubsplanung abgezogen werden müssen, welche Pausenzeiten berücksichtigt werden müssen und es kann geprüft werden, ob der Mitarbeiter Mehr- oder Minderarbeit hat bzw. pünktlich ist.
Mitarbeiter, die gleich arbeiten, können ein gemeinsames Arbeitszeitmodell bekommen. Eine Teilzeitkraft, die z. B. nur an vier statt an fünf Tagen in der Woche arbeitet, benötigt ein eigenes Arbeitszeitmodell.
In der Konfiguration haben Sie verschiedene Möglichkeiten in der Auswahl der Arbeitszeitmodelle:
- Gleitzeit
- Feste Arbeitszeit
- Manuelle Planung: wochenweise Erstellung der Arbeitszeit mit Anfangs- und Endzeit oder nur der Arbeitsstunden, Arbeitszeit muss immer vom Mitarbeiter gebucht werden
Bei dem Gleitzeitmodell werden pro Tag die Arbeitsstunden festgelegt. Eine Anfangs- und Endzeit wird nicht erfasst. Hier kann keine Prüfung erfolgen, ob der Mitarbeiter pünktlich begonnen hat. Mehr- oder Minderarbeit wird erfasst und kann innerhalb eines gesteckten Rahmens ausgeglichen werden.
Bei der Festen Arbeitszeit wir die Anfangs- und Endzeit festgelegt. Der Mitarbeiter muss innerhalb dieses festgelegten Rahmens keine Zeiten erfassen, sondern nur die Arbeitszeit, die außerhalb seiner festgelegten Arbeitszeit liegt.
Die Manuelle Planung ist das flexibelste Arbeitszeitmodell. Pro Woche kann die Arbeitszeit differieren. Entweder werden Anfangs- und Endzeit festgelegt oder nur die Arbeitsstunden. Die Arbeitszeit muss immer vom Mitarbeiter gebucht werden. Eine Prüfung auf Pünktlichkeit (bei Festlegung der Anfangszeit) kann nur erfolgen, wenn die Planung für jede Woche gefüllt ist. Eine Kopierfunktion erleichtert diesen Vorgang und kann auch mehrere Woche, z. B. 1-wöchentlich, 2-wöchentlich auf die Zukunft übertragen. Kopieren Sie die ausgewählte Woche bzw. Wochen auf die darauffolgende Periode durch Aktivieren von.
Die Pausen können Sie so festlegen, dass sie vom Mitarbeiter gebucht werden können oder automatisch abgezogt werden. Darf die Mittagspause beispielsweise eine Stunde nicht unterschreiten, setzen Sie den Haken bei ist Mindestpausenzeit. So kann die Pause bei einer manuellen Buchung durch den Mitarbeiter eine Stunde nicht unterschreiten.
In der Mitarbeiterakte müssen Sie das Arbeitszeitmodell den Mitarbeitern entsprechend zuordnen, sofern Sie beim Arbeitszeitmodell keine Einschränkung getroffen haben. Haben Sie z. B. festgelegt, dass ein Arbeitszeitmodell für eine bestimmte Abteilung gilt, so werden die entsprechenden Mitarbeiter dieser Abteilung dem Arbeitszeitmodell automatisch zugeordnet.
Lesen Sie mehr unter Zeiterfassung.
Alumni
Dieser Themenpunkt steht neu zur Verfügung und zeigt alle ausgeschiedenen Mitarbeiter an.
Eine Mitarbeiterakte wird in eine Alumni-Akte übertragen, wenn er letzte Arbeitstag erreicht ist (Vertrag) oder der Beschäftigungsstatus (Personendaten) auf Alumni geändert wird.
Einige Felder können nun nicht mehr editiert werden, es ist jedoch immer möglich noch Dokumente, wie z. B. das Arbeitszeugnis, nachträglich anzuhängen.
Bewerber
Diese Funktionalität ist ebenfalls neu. Bewerber können mit ihren Bewerbungsunterlagen, wie z. B. Lebenslauf, Zeugnisse, Anschreiben, Adressdaten, angelegt werden. Dies erleichtert die Kommunikation mit den Bewerbern und vereinfacht die Übersichtlichkeit in den Bewerbungsrunden. Zusätzlich können Notizen zum Bewerber erstellt werden. Der Bewerberstatus zeigt den aktuellen Stand im Bewerbungsprozess an und wird unterteilt in:
- Absage durch uns
- Absage durch Bewerber
- Vertragsangebot gesandt
- Vertrag unterschrieben
Anfänglich wird kein Eintrag dazu benötigt.
Sobald ein Bewerber den Bewerberstatus Vertrag unterschrieben eingestellt bekommt, geht die Bewerberakte in eine echte Mitarbeiterakte über. Bis zum Beginn des Arbeitsverhältnisses wird der Mitarbeiter im Beschäftigungsstatus als Anstehend geführt.
Sollten Fragen zu den Änderungen aufkommen, können Sie sich gern jederzeit an support@personalabteilung.cloud wenden.