- Created by Steffi, last modified by Manuela on Sep 02, 2020
Um eine Umfrage erstellen zu können, werden zunächst die Teilnehmer und die Fragen benötigt. Beides können Sie im System direkt einfügen oder mit Hilfe einer Excel-Datei hochladen. Selbstverständlich sind manuelle Änderungen im Nachhinein möglich, welche dann wieder zum Export bereitstehen.
Bitte vergessen Sie nicht sich als initialer User ebenfalls in die Teilnehmer-Tabelle einzufügen, wenn Sie unter der Kachel Umfrageteilnahme ebenfalls die Bewerter-Ansicht haben möchten. Andernfalls haben Sie auch die Möglichkeit nach Erstellung Ihrer Umfrage und vor der Liveschaltung eine Vorabansicht der Fragebögen zu erhalten, also die Sicht der Teilnehmer einzunehmen.
Für Ihre Teilnehmer können Sie eine der folgenden Sprachen eingeben, die dann als Muttersprache in der elektronischen Akte hinterlegt wird. Bitte nutzen Sie dazu die Kürzel für die Teilnehmerliste:
| Kürzel | Sprache |
|---|---|
| DE | Deutsch |
| EN | Englisch |
| FR | Französisch |
| IT | Italienisch |
| ES | Spanisch |
| RU | Russisch |
| CS | Tschechisch |
| ZH | Chinesisch |
| KO | Koreanisch |
| AR | Arabisch |
Die Danielle Software unterstützt derzeit Deutsch, Englisch und Französisch. Weitere Sprachen sind in Planung.
Den Umfragetitel, den Fragebogen und die Mails können Sie in einer dieser drei Sprachen bearbeiten. Als Standardsprache haben wir Englisch festgelegt.
Sie haben nun verschiedene Möglichkeiten:
Teilnehmer direkt in der Tabelle hinzufügen
Fügen Sie über ![]() Teilnehmer der Tabelle hinzu. Sie können in den leeren Zeilen die Felder beschreiben. Mit
Teilnehmer der Tabelle hinzu. Sie können in den leeren Zeilen die Felder beschreiben. Mit ![]() können Sie einzelne Teilnehmer auch wieder löschen.
können Sie einzelne Teilnehmer auch wieder löschen.
Drücken Sie am Ende ![]() , um die Einträge zu übernehmen.
, um die Einträge zu übernehmen.
Teilnehmer-Template herunterladen (Excel)
Diese Vorlage bietet Ihnen genau die in der Tabelle dargestellten Spalten an. Bitte entfernen Sie zunächst die Musterdaten und fügen Sie die Personaldaten Ihrer Umfrageteilnehmer ein. Anschließend fahren Sie mit Teilnehmerliste hochladen fort.


Teilnehmer-Template in Excel
Teilnehmerliste hochladen
Mit ![]() können Sie eine Teilnehmerliste in Excel in die Umfrage hochladen. Wenn Sie erneut Teilnehmer hochladen, werden die vorherigen Einträge überschrieben.
können Sie eine Teilnehmerliste in Excel in die Umfrage hochladen. Wenn Sie erneut Teilnehmer hochladen, werden die vorherigen Einträge überschrieben.
Drücken Sie am Ende ![]() , um die Einträge zu übernehmen.
, um die Einträge zu übernehmen.
Weitere Optionen:
![]() Download der zuvor erstellen Teilnehmerliste in Excel
Download der zuvor erstellen Teilnehmerliste in Excel
![]() Neu laden, nur vor dem
Neu laden, nur vor dem ![]() möglich, um den Ausgangszustand wiederherzustellen
möglich, um den Ausgangszustand wiederherzustellen
Fehlermeldungen
Folgende Prüfungen werden durchgeführt:
- Teilnehmerliste ist nicht leer
- Personalnummer existiert und ist noch nicht vergeben
- Vor- und Nachname sind gefüllt
- Email ist gefüllt und im Standard-Email-Format
- Benutzername ist eindeutig
- Personalnummer Vorgesetzter existiert und ist nicht die eigene
- Sprache ist gefüllt und enthält ISO-Code aus Tabelle (Kürzel/Sprache)
Folgende Einträge können Sie vornehmen:
| Feldname | Erklärung | Pflichtfeld |
|---|---|---|
| Pers.-Nr. | Entspricht der Personalnummer in Ihrem Unternehmen, diese Nummer kann Zahlen und/oder Buchstaben enthalten Sollten Sie in Ihrem Unternehmen keine Personalnummern führen, tragen sie bitte in das Feld die Kürzel ein oder nummerieren Sie fortlaufend. | ja |
| Akademischer Titel | Sofern vorhanden können Sie hier bspw. die Titel Dr., Prof. etc. aufführen | nein |
| Vorname | Alle Vornamen, die im Arbeitsvertrag aufgeführt sind, max. 250 Zeichen | ja |
| Nachname | Alle Nachnamen, die im Arbeitsvertrag aufgeführt sind, max. 250 Zeichen | ja |
| Dienstliche Emailadresse, gültiges Email-Format, z. B. vorname.nachname@firma.com, an diese Adresse wird die Einladungsmail zur Umfrage verschickt | ja | |
| Sprache | Sie haben die Möglichkeit für die Teilnehmer aus den oben aufgelisteten 10 Sprachen auszuwählen und ihnen den Fragebogen und die Mails in ihrer Sprache zuzusenden. Die Anwendung selbst wird aber beim Login des Benutzers nur in Deutsch, Englisch oder Französisch angezeigt. | ja |
| Benutzername/Kürzel | Der Login zur Umfrage kann über die Emailadresse oder alternativ mit dem Benutzernamen erfolgen, das kann bspw. ein im Unternehmen genutztes Mitarbeiter-Kürzel sein | nein |
| Pers.-Nr. Vorgesetzter | Über diesen Wert kann die Bewertungsrelation des Vorgesetzten hergestellt werden (Vorgesetzter bewertet Mitarbeiter, Mitarbeiter bewertet Vorgesetzten) | ja |
| Abteilung | Innerhalb einer Abteilung bewerten sich die Teilnehmer automatisch gegenseitig, manuelle Änderungen sind möglich, sodass sich z. B. auch Teilnehmer aus verschiedenen Abteilungen gegenseitig bewerten | ja |
| Firma | Haben Sie nur eine Firma wird hier automatisch Ihre bei der Registrierung eingegebene Firma übernommen und für jeden Mitarbeiter eingetragen. Haben Sie mehrere Firmen resp. eine Firmenstruktur und möchten diese abbilden, kontaktieren Sie uns bitte. Wir erstellen Ihnen diese Struktur gemäß Ihren Wünschen. Anschließend können Sie hier die jeweilige Firma je Mitarbeiter selbst zuordnen. | nein |
| Prüfkommentar | Dieses Feld wird automatisch gefüllt, wenn eine der o. g. Prüfungen erfolgt und Werte korrigiert werden müssen. Eine manuelle Eingabe ist hier nicht möglich. |
Nach dem Einstellen der Daten oder dem Hochladen einer Excel-Teilnehmerliste erhalten Sie den vollen Überblick über Ihre Teilnehmerdaten.
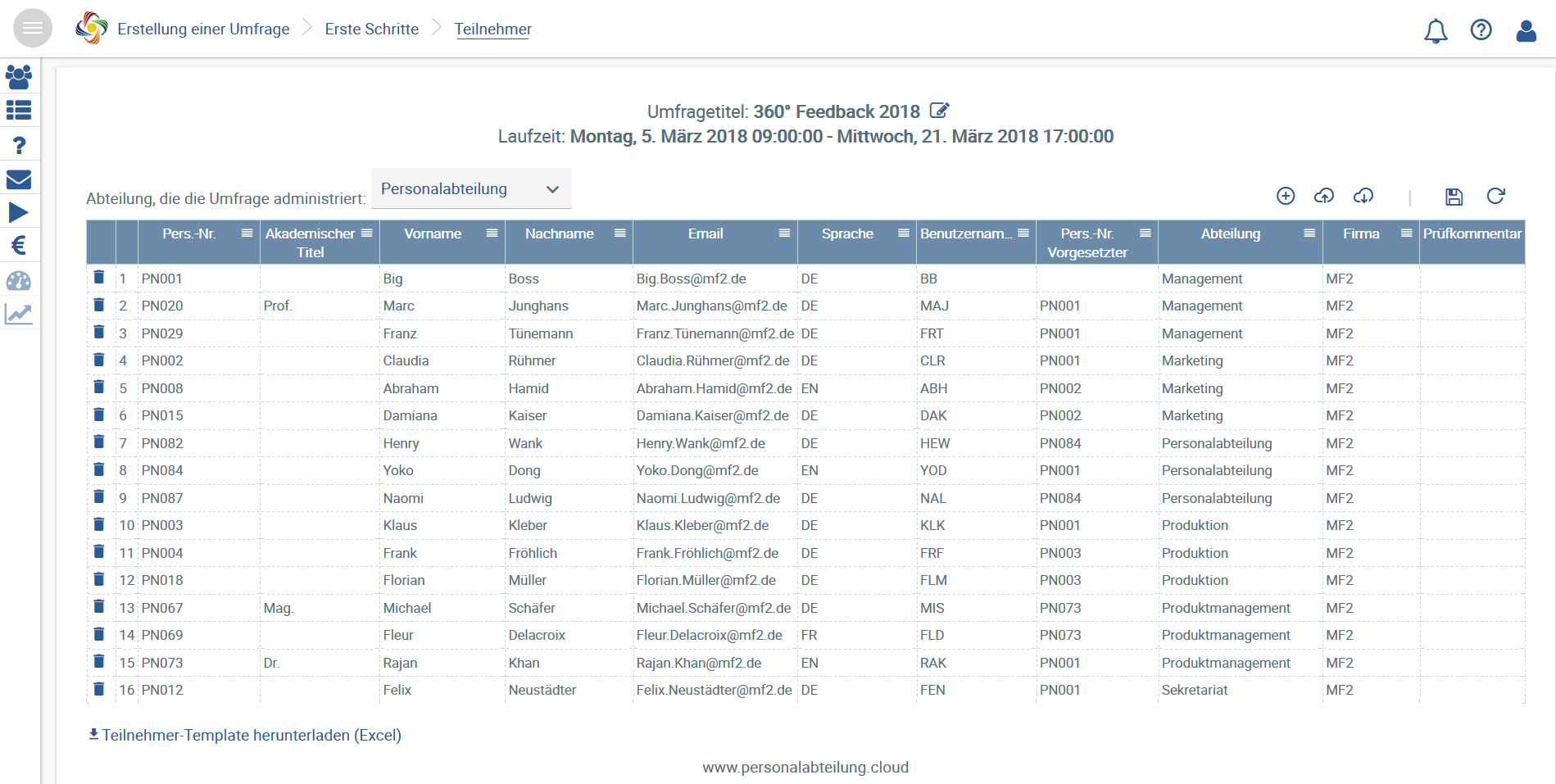
Hochgeladene Teilnehmerliste ohne Fehler
Ab dem 21. Teilnehmer ändert sich die Ansicht und Sie können vor- bzw. zurückblättern über mehrere Seiten.
Wählen Sie unter Abteilung, die die Umfrage administriert nun bitte eine Abteilung aus, die die Umfrage erstellen darf und Einsicht auf die Ergebnisse erhält. Die Auswahl enthält alle zuvor eingefügten Abteilungen aus Ihrer Teilnehmerliste.
Bitte beachten Sie, dass diese Abteilung automatisch Zugriff auf die Personalakte aller Teilnehmer erhält. Daher sollte diese Abteilung einer Personalabteilung entsprechen. Sollten Sie das alleinige Recht dazu haben, so weisen Sie sich bitte einer eigenen Abteilung zu und wählen diese hier aus.
Drücken Sie anschließend auf ![]() .
.
Sollten in der Spalte Prüfkommentare Fehlermeldungen erscheinen, dann korrigieren Sie bitte genau diese Zeile (Vergleich Pflichtfelder und Prüfungen).
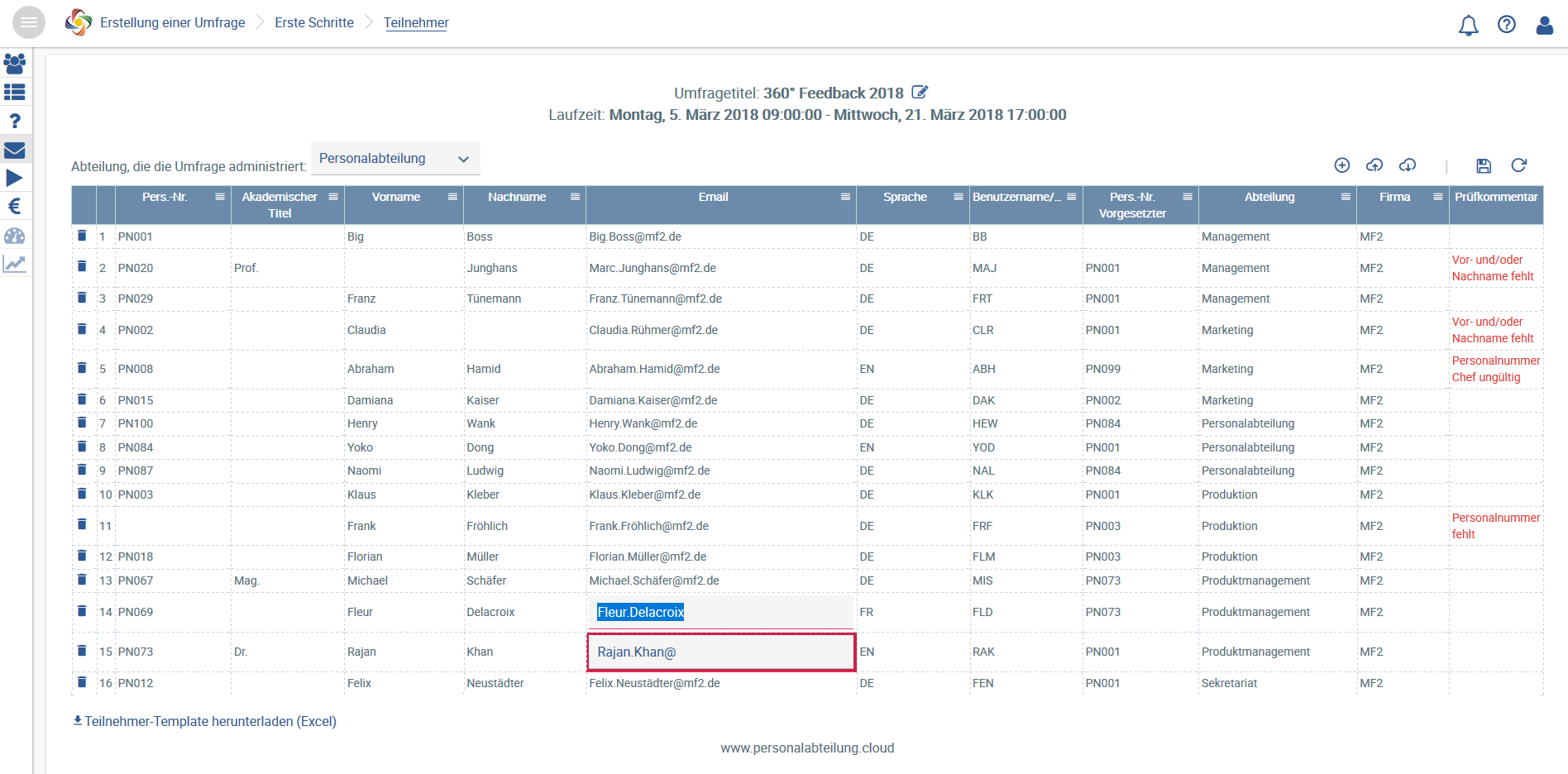
Teilnehmerliste mit möglichen Prüfkommentaren
Anschließend drücken Sie wieder ![]() .
.
- No labels